sambaのインストール
sambaのインストールと設定
WindwsからLinux上のファイルを参照するために、sambaを使用します。
sambaを使用すると、Linux上のソースファイルをWindowsのエディタで編集したり、Windows上のファイルをLinuxにコピーしたりすることが可能になります。
-
仮想マシンはシャットダウンしておきます。
-
VirtualBoxマネージャでネットワークをクリックします。
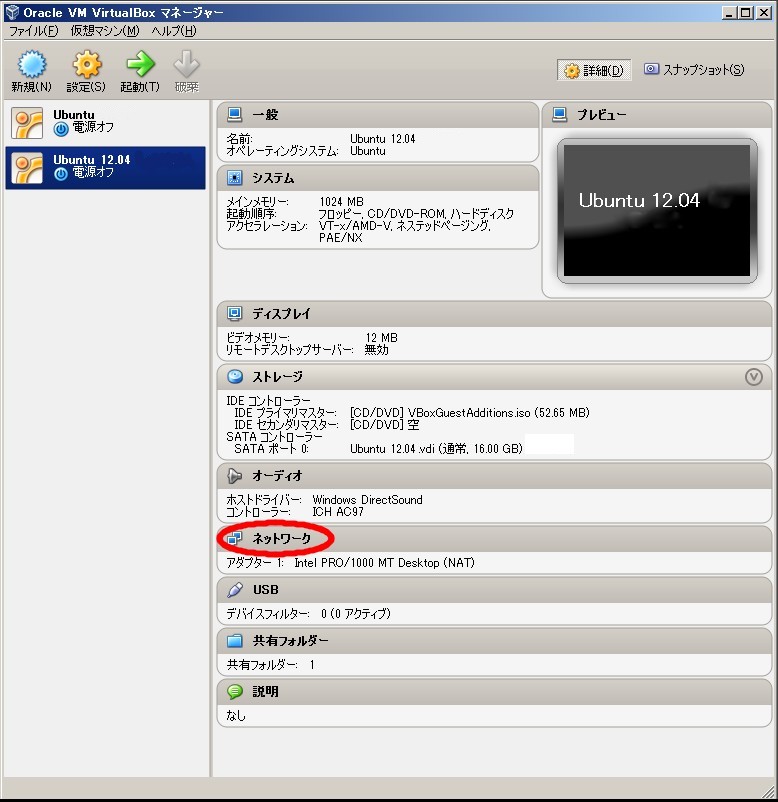
-
アダプター2タブをクリックします。
-
「ネットワークアダプターを有効化」にチェックを入れます。
-
割り当てで「ホストオンリーアダプター」を選択します。
-
名前に「VirtualBox Host-Only Eternet Adapter」が選択されていることを確認します。
-
OKをクリックします。
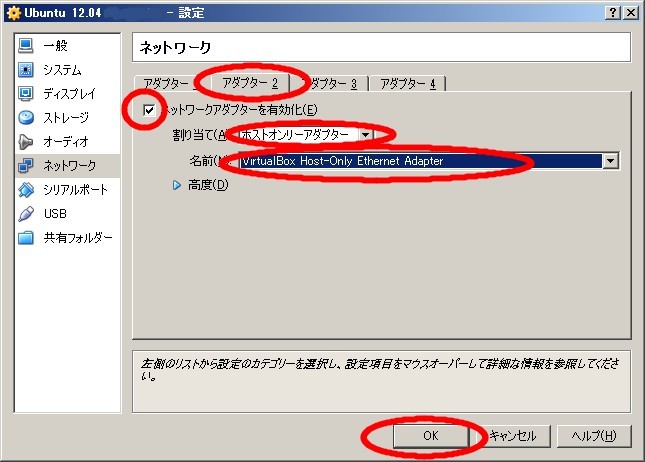
- 仮想マシンを起動します。
-
端末を起動し、ネットワークアダプタが追加されていることを確認します。
$ ifconfig eth0 Link encap:イーサネット ハードウェアアドレス XX:XX:XX:XX:XX:XX inetアドレス:XX.XX.XX.XX ブロードキャスト:XX.XX.XX.XX マスク:255.255.255.0 ...... ...... eth1 Link encap:イーサネット ハードウェアアドレス XX:XX:XX:XX:XX:XX ←追加された inetアドレス:XX.XX.XX.XX ブロードキャスト:XX.XX.XX.XX マスク:255.255.255.0 ...... ...... lo Link encap:ローカルループバック ...... ......
-
sambaをインストールします。
$ sudo apt-get install samba [sudo] password for user_name: <パスワードを入力> -
sambaユーザを追加します。
$ sudo smbpasswd -a user_name [sudo] password for user_name: <パスワードを入力> New SMB password:<パスワードを入力> Retype new SMB password:<パスワードを入力> -
/etc/samba/smb.confに以下の内容を追加します。
[proj] path = /proj guest ok = no writable = yes map archive = no share modes = yes dos filetimes = yes force group = user_name force create mode = 0664 force directory mode = 0665 -
/etc/samba/smb.confの変更を反映させるため、端末で以下のように実行します。
$ sudo service smbd reload $ sudo service smbd restart -
Windowsのエクスプローラを開き、アドレスバーに、「\\<Linuxのeth1のIPアドレス>」と入力します。
-
projをダブルクリックします。
-
ユーザ名とパスワードを入力して接続します。
-
必要ならネットワークドライブに割り当ててください。